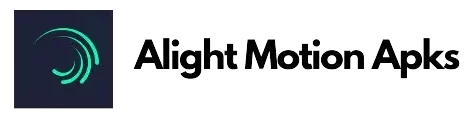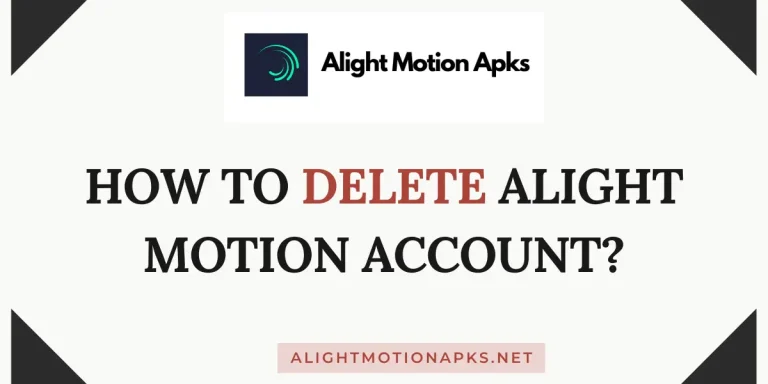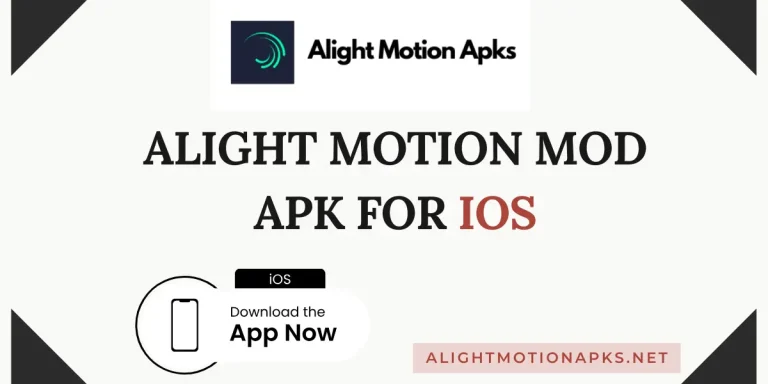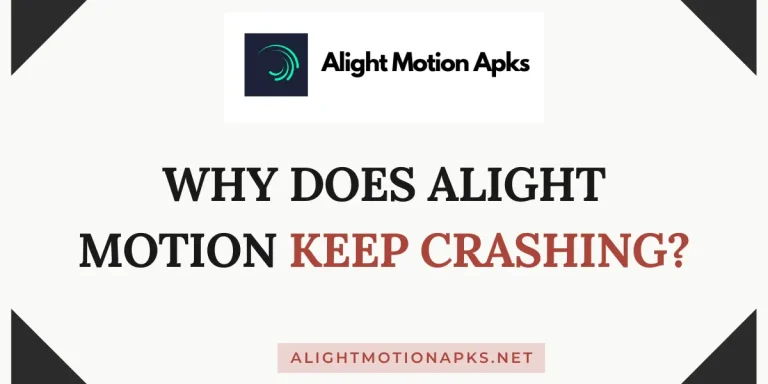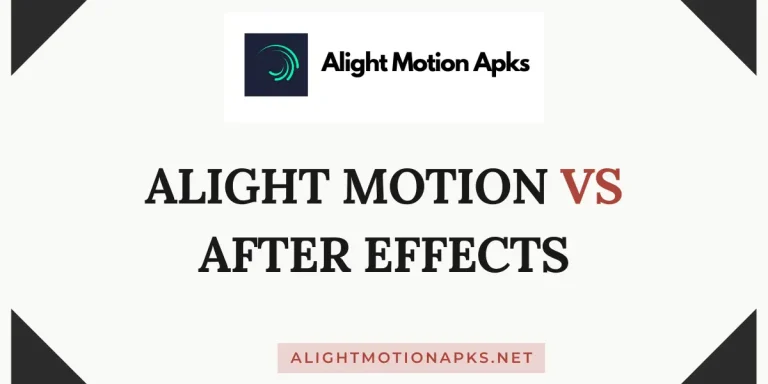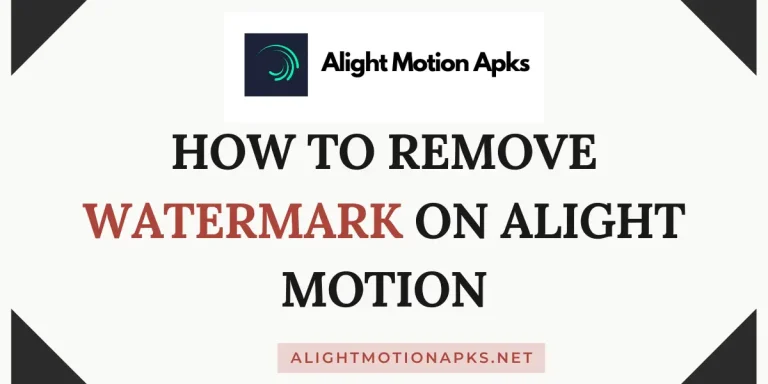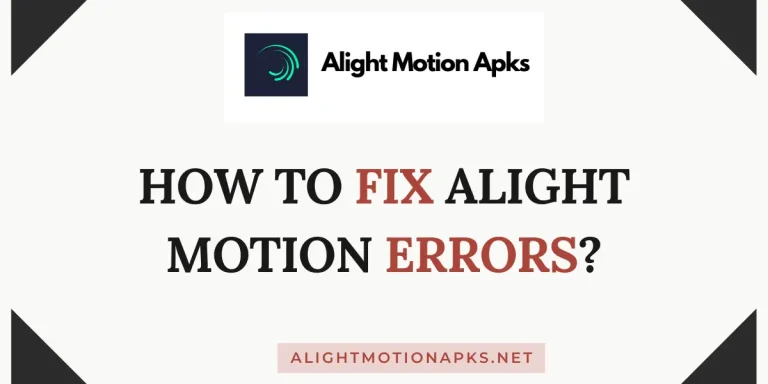How To Mask On Alight Motion | Easy Guide to Use Masking Feature
Alight Motion has become the go-to platform for video editing enthusiasts, offering many tools to create stunning visual content. One of its standout features is masking, allowing users to control which parts of a video are visible specifically.
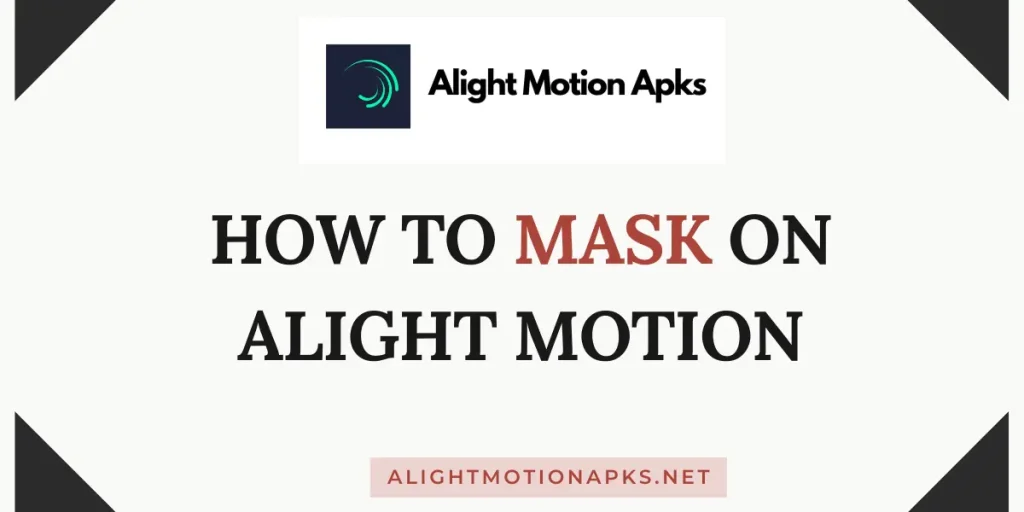
Whether you’re a pro or a newcomer to video editing, mastering masking on Alight Motion can take your creations to the next level. In today’s modern video editing, masking has become a crucial part of every video. Many editors use this feature due to its high demand and popularity.
One of the main reasons many people stick to Alight Motion is its masking feature that allows users to cut, copy, duplicate, and hide any specific part of the video. In this detailed guide, we’ll walk you through everything you need to know about masking on Alight Motion, from the basics to advanced techniques.
What is the Masking Feature?
Before diving into the practical aspects, let’s grasp the concept of masking. In simple terms, masking involves hiding or revealing certain portions of a layer to control its visibility. It’s like placing a stencil over your video, allowing you to paint over specific areas while leaving others untouched. This technique opens up endless opportunities for creative storytelling and visual effects.
Now, you have got to know well about masking features and their usage. But the question is, how to mask on alight motion video? I’m going to write step by step on how to create and use the mask in Alight Motion; keep reading.
How to Mask on Alight Motion?
Here are some basic and advanced techniques to learn how to mask on Alight Motion app. Following these techniques, you can easily apply a mask on any video.
Basic Masking Techniques
- Rectangular Mask: Perfect for covering large areas or creating simple transitions, the rectangular mask tool allows you to define a rectangular region within your footage.
- Circular Mask: Use the circular mask tool to highlight specific elements or create circular vignettes. Simply drag to define the radius and position of the circular mask.
- Freeform Mask: For more complex shapes and specific masking, the freeform mask tool lets you draw custom shapes directly onto your footage. It is beneficial for isolating intricate objects or characters.
Advanced Masking Techniques
- Feather and Opacity: To execute seamless blends and smooth transitions, experiment with the feather and opacity settings of your mask. Increasing the feather value softens the edges of the mask, while adjusting the opacity controls the visibility of the masked area.
- Keyframing: Take your masking to be professional by animating the mask over time. With keyframing, you can create dynamic effects such as revealing hidden elements or simulating camera movements. Simply set keyframes at different points in your timeline and adjust the mask parameters accordingly.
- Track Mask: Alight Motion offers a practical tracking feature that automatically follows the movement of a selected object or area within your footage. This is invaluable for masking objects in motion or stabilizing shaky footage. Simply select the track mask option and let Alight Motion do the rest.
How to Use the Mask Feature in Alight Motion?
Using the mask feature in Alight Motion is very easy and allows you to control any part of the video. Here’s a step-by-step guide on how to mask on Alight Motion:
Select Your Layer
Start by opening your project in Alight Motion and selecting the layer to which you want to apply the mask. It could be a video clip, image, text layer, or any other element you’re working with.
Access the Masking Tool
Once you’ve selected your layer, navigate to the toolbar or menu options, depending on your device, and locate the masking tool. In most versions of Alight Motion, you’ll find it as an icon that resembles a square with a circle inside, indicating the mask feature.
Create a New Mask
Click on the masking tool to create a new mask layer linked to your selected footage. It will overlay a mask shape over your layer, initially covering the entire area.
Adjust the Mask Shape
With the mask layer selected, you can now adjust the shape, size, and position of the mask to define which parts of your layer are visible. Alight Motion offers several masking tools, including rectangular, circular, and freeform masks, each tailored to different masking needs.
- Rectangular Mask: Click and drag to define a rectangular region within your footage.
- Circular Mask: Drag to define the radius and position of the circular mask.
- Freeform Mask: Use the pen tool to draw custom shapes directly onto your footage.
Refine Mask Parameters
After creating the mask shape, you can further refine its parameters to achieve the desired effect. Alight Motion provides options to adjust the feather and opacity of the mask:
- Feather: Increasing the feather value softens the edges of the mask, creating smoother transitions between the masked and unmasked areas.
- Opacity: Adjusting the opacity controls the visibility of the masked area, allowing you to blend it more seamlessly with the rest of your composition.
Animate the Mask
To add dynamic effects to your composition, use keyframes to animate the mask over time. Set keyframes at different points in your timeline and adjust the mask parameters (shape, position, feather, opacity) accordingly. It allows you to create effects such as revealing hidden elements, simulating camera movements, or masking objects in motion.
Preview and Fine-Tune
Once you’ve applied the mask to your layer and made any necessary adjustments, preview your composition to see how the mask affects the visibility of the layer. Fine-tune the mask parameters as needed until you achieve the desired result.
Save and Export
Finally, once you’re satisfied with your composition, save your project and export it in your preferred format. Alight Motion offers various export options, including video files, animated GIFs, and image sequences, allowing you to share your creations with the world.
By following these steps, you can effectively use the mask feature in Alight Motion to enhance your video editing projects and unleash your creativity. Experiment with different masking techniques and explore the endless possibilities that masking offers for visual storytelling and effects.
Pros and Cons of Masking
| Pros | Cons |
| Masking allows accurate control over visible areas. | It requires an understanding of professional video editing and the use of masking tools. |
| Provides flexibility for experimentation and creativity. | Applying a mask is a challenging job. It requires a lot of time. |
| Enhances the overall quality and professionalism of videos. | It demands significant processing power and storage space. |
| Enables the outcome of engaging and immersive visual effects. | Specific effects may be challenging to achieve solely through masking. |
| Elevates the visual appeal of compositions. | Requires dedication and practice to learn the tool effectively. |
Alight Motion Vs After Effects, which one is the best software for editing video? You should have basic info of both the tools to get a better idea and select the best one.
Conclusion
In conclusion, this was all about How to Mask on Alight Motion. After reading this complete guide, I’m confident you can apply the mask on any video using the Alight Motion app. Effectively use masking techniques to control visibility, add dynamic effects, and enhance the visual appeal of your compositions. Apply the masking feature to your videos now and bring more attention to your videos. Read the faqs to get more information about the masking feature.