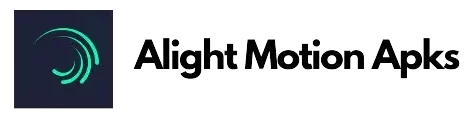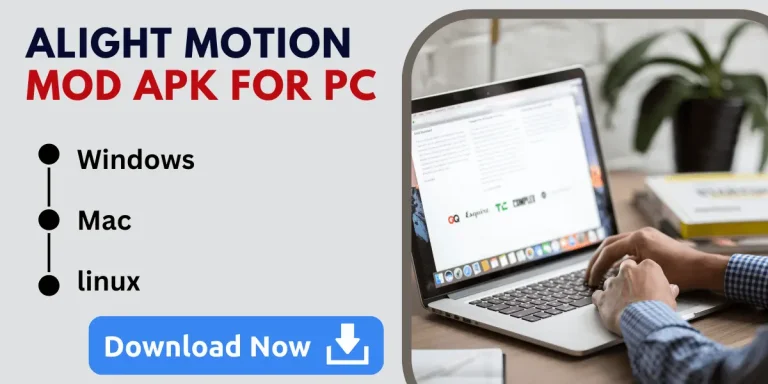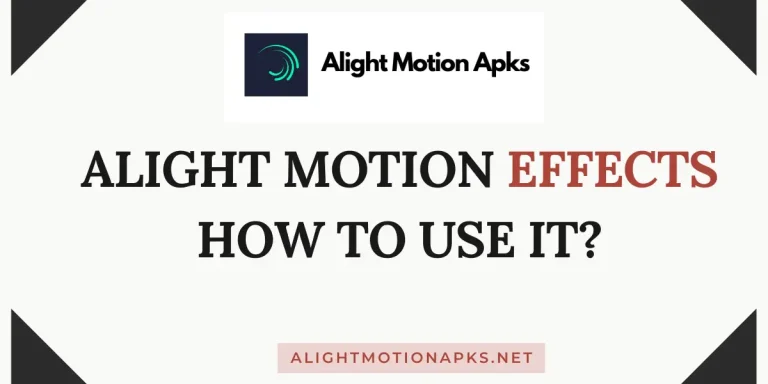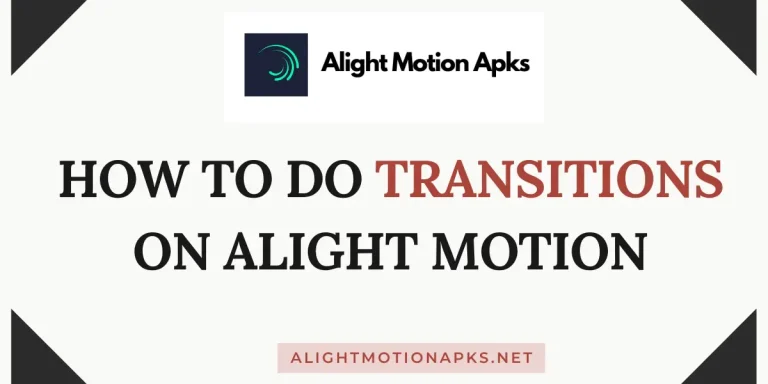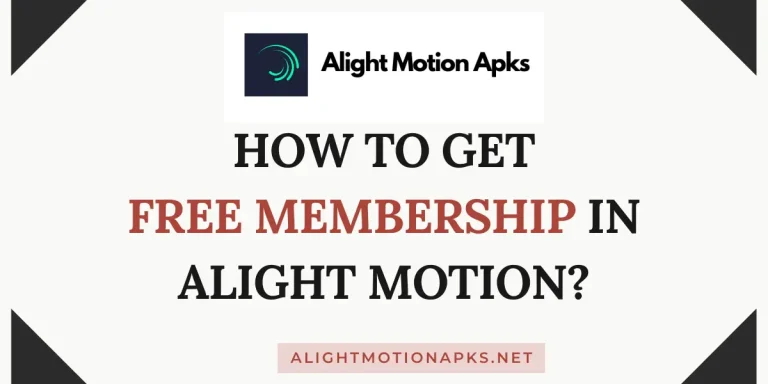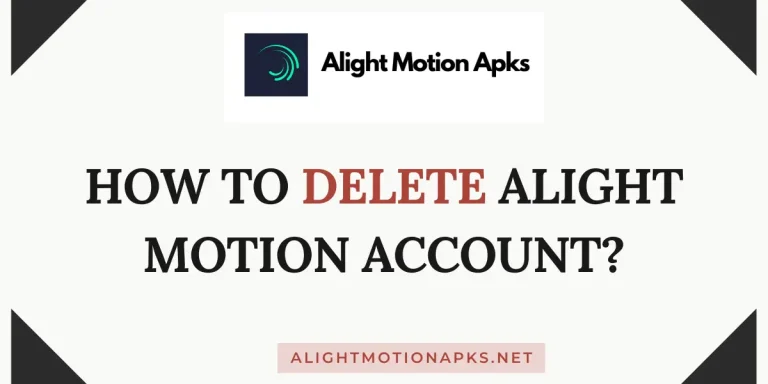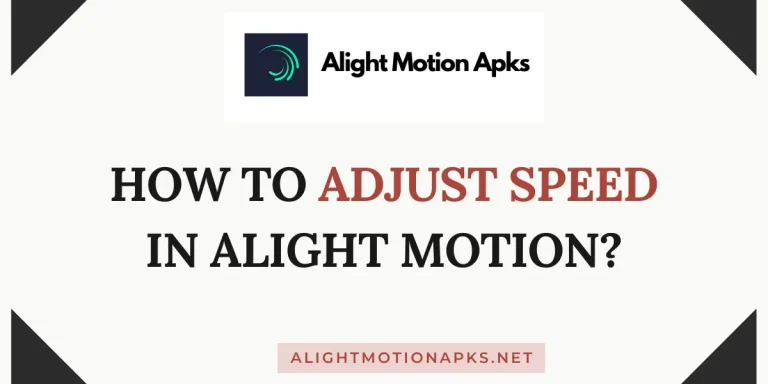How to Fix Alight Motion Errors? | Ultimate Guide
Many people use Alight Motion for proficient video editing projects, yet often encounter errors within the application without knowing how to address them. In this comprehensive article, I aim to address all the issues and errors you may encounter while using the app.
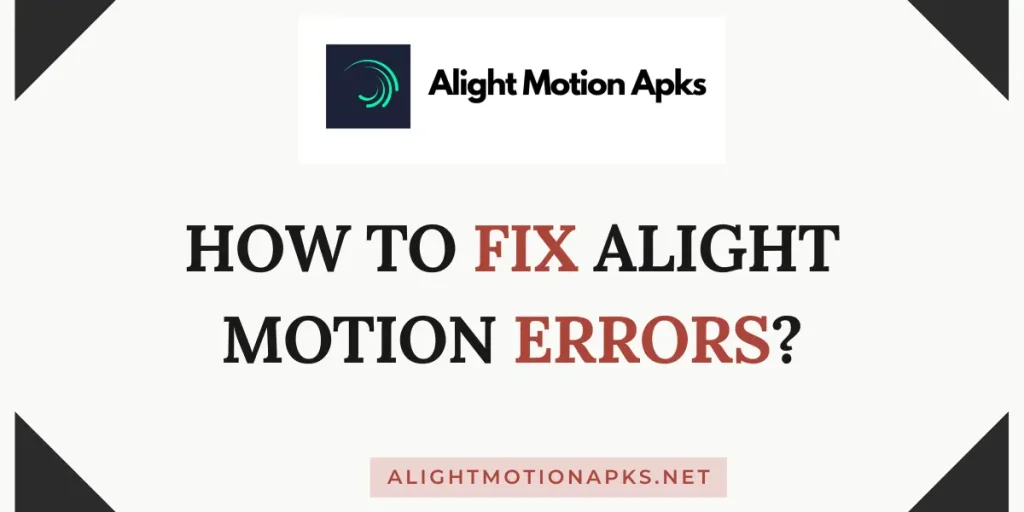
Alight Motion is a popular video editing and animation software that has garnered attention for its wide array of features and user-friendly interface. Despite its versatility and powerful editing abilities, users may occasionally encounter errors that can hinder their creative process. These issues range from minor glitches to more significant problems that can disrupt the functionality of the app. Understanding these challenges and knowing how to fix them is crucial for maintaining a smooth editing experience.
The occurrence of errors in Alight Motion, like in any software, is not uncommon. These can arise from various sources, including software updates, compatibility issues with devices, or even user errors. The impact of these issues can vary, affecting everything from the app’s performance to its ability to save or export projects. However, with the proper knowledge and troubleshooting steps, most of these problems can be resolved, allowing users to continue creating stunning visual content without significant disruption.
What are Alight Motion Errors?
Errors and issues within Alight Motion refer to any unexpected behaviour or issue that arises while using the app. These can be displayed in several ways, such as crashes, freezing, slow performance, or problems with exporting projects. Errors might also occur in the form of corrupted files, difficulty in importing media, or unexpected changes in project settings. These issues can be frustrating for users, especially when deadlines loom or when significant effort has been invested into a project.
The root causes of these errors are varied. They might be related to software bugs introduced in new updates, incompatibilities with specific device hardware, or even limitations in the operating system. Sometimes, the problem lies with external factors such as corrupted media files or insufficient storage space on the device. Identifying the underlying cause is the first step in resolving these issues effectively using alight motion masking feature in the app.
Errors You May Face in Alight Motion
Here is a list of errors you may encounter in Alight Motion.
How to Fix Alight Motion Errors?
The following guide will explain some common Alight Motion errors and provide detailed solutions for each.
1. Alight Motion Video Export Issue:
Problem:
This occurs when users are unable to export their projects to video formats, often due to compatibility issues, insufficient storage space, or software bugs.
Solution:
- Free Up Storage: Ensure your device has enough storage space by deleting unnecessary files or moving them to cloud storage.
- Update Alight Motion: Check for the latest version of Alight Motion and update it. Developers often release patches for known bugs.
- Change Export Settings: Lower the resolution or frame rate in the export settings. This reduces file size and compatibility issues.
- Check Project Settings: Ensure your project settings match the export settings, particularly the aspect ratio and resolution.
2. Alight Motion Video lag fixing
Problem:
This occurs when there’s a delay in playback or editing, often caused by high project complexity or insufficient device resources.
Solution:
- Close Background Apps: Free up RAM by closing other apps running in the background.
- Lower Project Complexity: Reduce the number of layers or effects in your project or split it into smaller segments.
- Adjust Preview Quality: Lower the preview quality in settings to reduce the load and adjust speed in alight motion app’s.
3. Preview Error:
Problem:
Users may experience issues with the preview function, such as the preview not displaying correctly or not playing back smoothly.
Solution:
- Clear Cache: Go to your device’s settings, find Alight Motion, and clear the cache. This can solve display issues.
- Restart the App: Sometimes, simply restarting Alight Motion can fix preview errors.
- Update or Reinstall: Ensure you have the latest version of the app. If the issue persists, try uninstalling and then reinstalling the app.
4. Signing Up Problem
Problem:
Users may encounter issues when trying to sign up for an Alight Motion account, such as the app not accepting their email address or not sending a verification email.
Solution:
- Check Email Validity: Ensure you’re using a valid email address. Avoid using temporary email services.
- Check Internet Connection: A stable internet connection is required for signing up. Try switching between Wi-Fi and mobile data.
- Contact Support: If the problem persists, contact Alight Motion’s support team for assistance.
5. Black Screen Error:
Problem:
This is when the user sees a black screen instead of the project they are working on, often due to compatibility issues or corrupted project files.
Solution:
- Update Graphics Drivers (for PC users): Ensure your graphics drivers are up to date.
- Restart the App: Often, a simple restart of the app can resolve this issue.
- Check for Corrupted Files: If the problem occurs with a specific project, try opening a different project. If the issue persists, the app might need reinstalled.
6. RAM & GPU Error:
Problem:
This error message pops up when there is insufficient RAM or GPU resources to handle the demands of Alight Motion, typically on devices with lower specs.
Solution:
- Optimize Device Performance: Close unnecessary background apps and processes to free up RAM.
- Adjust Alight Motion Settings: Lower the project’s resolution and frame rate to reduce the demand for RAM and GPU.
- Upgrade Hardware: For PC users, consider upgrading your RAM or GPU to meet the software’s requirements.
7. Installation Error:
Problem:
This includes issues encountered during the installation of Alight Motion, such as the installation process freezing, failing, or the app not starting after installation.
Solution:
- Check Device Compatibility: Ensure your device meets the minimum system requirements for Alight Motion.
- Clear Google Play Store Cache (for Android): Go to Settings > Apps > Google Play Store > Storage and tap on “Clear Cache.”
- Restart Device: Sometimes, simply restarting your device can resolve installation issues.
- Free Up Storage: Make sure you have sufficient storage space on your device for Alight Motion.
Conclusion
Encountering how to fix Alight Motion errors can be a setback, but it’s important to remember that most issues can be resolved with a bit of troubleshooting. Regularly updating the app, ensuring your device meets the software’s requirements, and keeping backups of your projects are good practices that can help mitigate the impact of these problems. When faced with an issue, patience and a systematic approach to troubleshooting can often lead you to a solution.