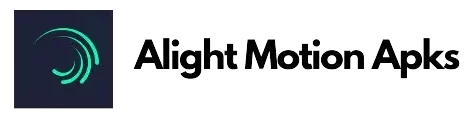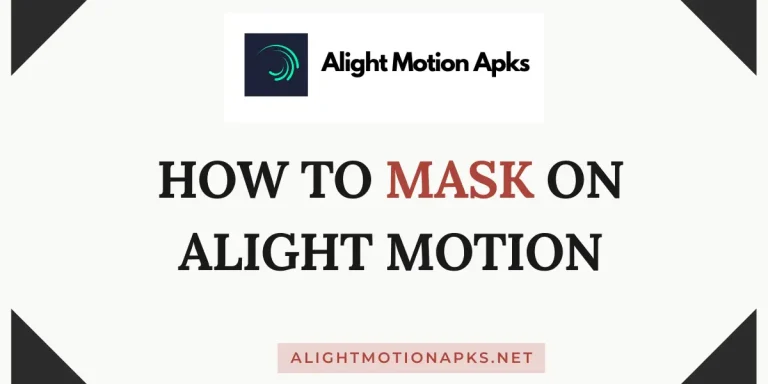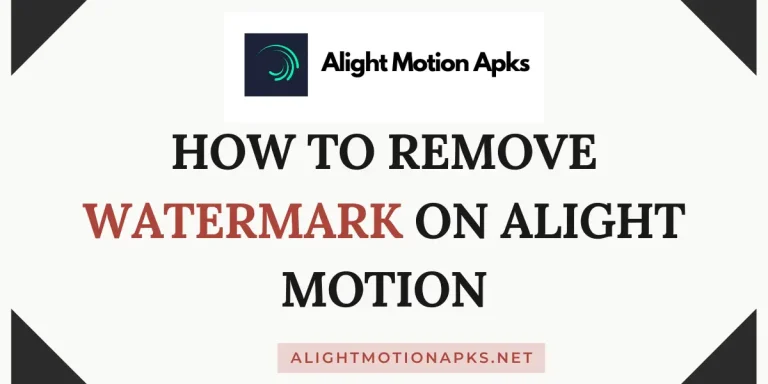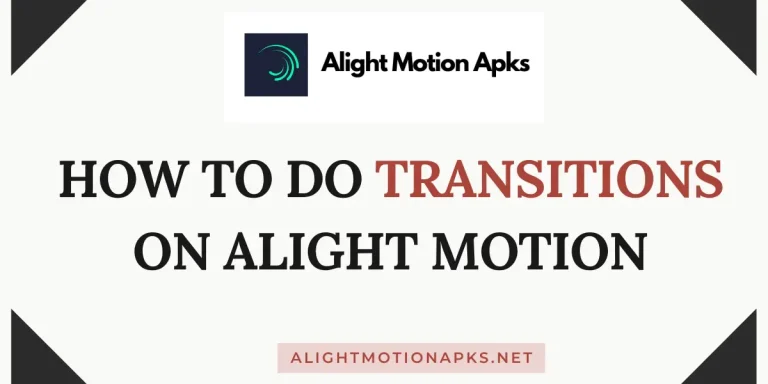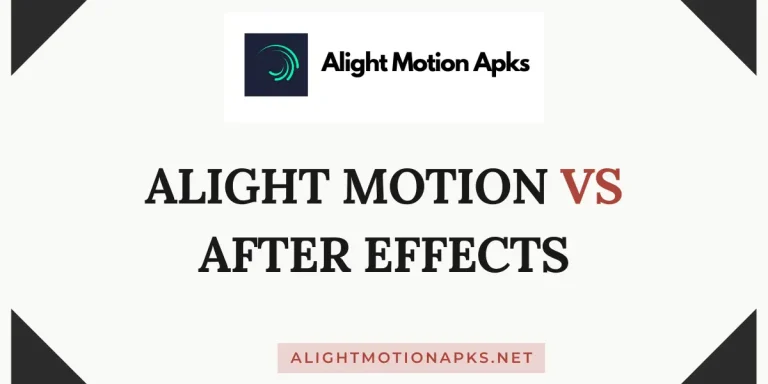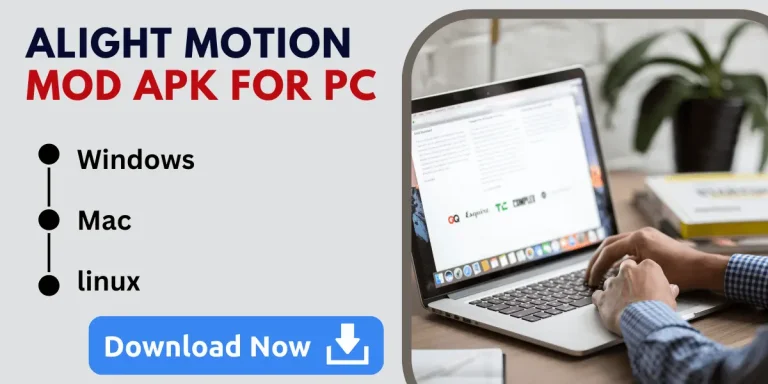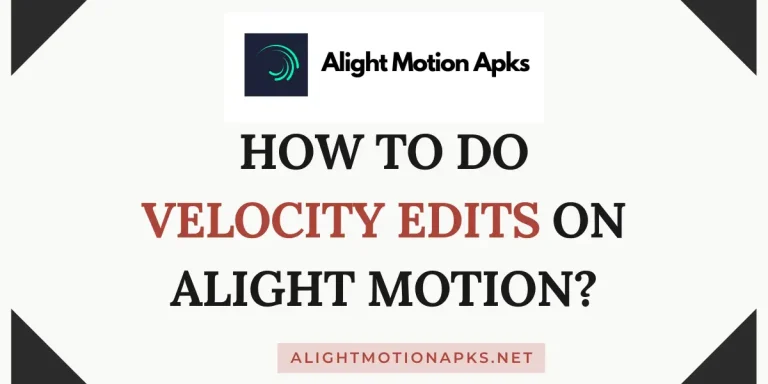Alight Motion Effects | How to Use Alight Motion Effects?
Simple editing of videos is an old fashion now. Without editing with filters and effects, your videos won’t get much reach. Every second music video on TikTok and Instagram is edited with effects and filters. Therefore, the app developer and management of Alight Motion added thousands of effects packs, allowing you to edit your videos more efficiently.
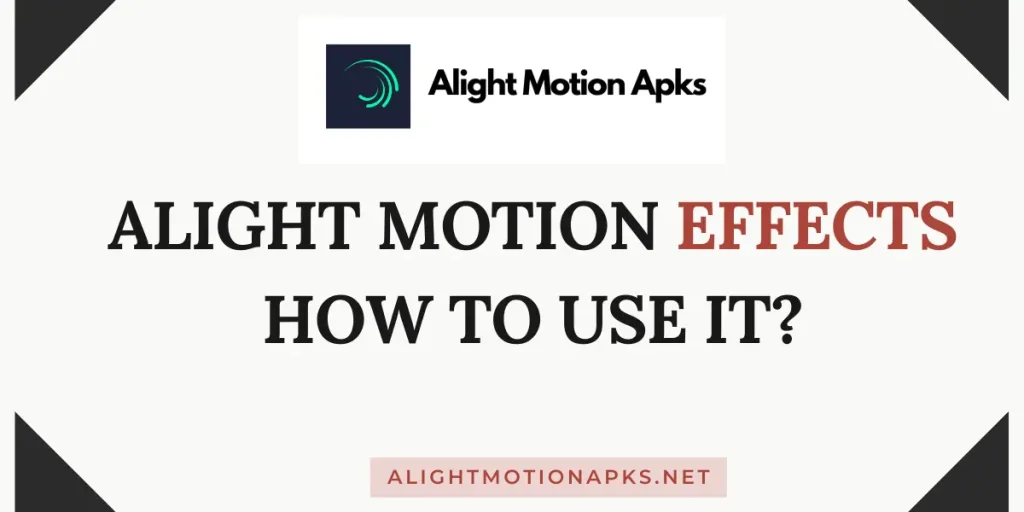
When a new user tries to edit videos on Alight Motion, they don’t know how to use these effects properly. If you’re facing the same issues, then no worries. This article will help you thoroughly on how to use the Alight Motion effects pack. We’ve also gathered some famous effects which are available for you to download and use for free.
Alight Motion Effects Pack
Alight Motion Effects pack offers many fascinating elements, including animated overlays, transitions, and unique visual effects that can effortlessly transform ordinary videos into stunning cinematic creations. A survey says videos with effects and filters get more views on social media platforms because viewers engage more with them.
Whether adding dynamic transitions, vibrant colour grading, or eye-catching effects, this pack provides a comprehensive toolkit for users to express their creativity and produce visually engaging content. As a valuable addition to the Alight Motion editing experience, the Effects Pack empowers users to push the boundaries of their imagination and create videos that captivate and inspire.
Presets for the Alight Motion
Presets for Alight Motion are pre-configured settings or templates that streamline the video editing process within the Alight Motion platform. These presets serve as ready-made solutions, allowing users to apply various effects, animations, and styles to their videos with just a click.
Alight Motion presets provide a quick and efficient way to enhance the visual appeal of videos. Users can leverage these presets to achieve professional-looking results without requiring extensive manual adjustments. Additionally, Alight Motion presets can be customized to suit individual preferences, allowing creators to add their unique touch to the pre-set designs to do velocity edits on alight motion.
How to Use Alight Motion Effects?
Using Alight Motion effects to enhance your videos involves a few simple steps. Here’s an essential guide to help you get started:
- Open Alight Motion: Launch the Alight Motion app on your device.
- Start a New Project: Create a new project or open an existing project where you want to apply effects.
- Access the Effects Panel: Look for the effects panel. It is located in the interface, where you can find tools, layers, or properties. It’s usually represented by an icon that looks like a magic wand.
- Browse Effects: Within the effects panel, you’ll find various categories of effects, such as overlays, transitions, colour grading, and more. Browse through these categories to see the effect you want to use.
- Preview Effects: Before applying an effect, you can usually preview it by selecting it. This allows you to see how the effect will look on your video.
- Apply Effects: Once you’ve found an effect you like, apply it to your video by dragging and dropping it onto the desired clip or section of your timeline.
- Adjust Settings (Optional): Many effects come with adjustable settings. After applying an effect, explore the options to customize its parameters, such as intensity, duration, or colour. This step allows you to tailor the effect to suit your creative vision.
- Preview and Fine-Tune: Preview your video to see how the effects enhance the overall look. Make any necessary adjustments to achieve the desired result.
- Save Your Project: Once you’re satisfied with the applied effects, save your project to preserve your edits.
- Export the Video: After completing your editing, export your video to save or share it. Follow the export settings to choose the desired resolution, format, and quality.
Benefits of Adding Effects in Videos
There are tons of benefits to adding effects to your videos. I’ve mentioned a few of them.
- The overall use of effects improves the visual appeal and polishes your video.
- Effects give a creative impression to your viewers.
- It captures and retains the viewer’s attention very quickly.
- With effects on your videos, people engage and share your videos, and as a result, the social media platform’s algorithm ultimately boosts your videos.
- Making videos with trending effects can also help you to rank your videos.
- Apart from effects, you can also add captions to alight motion videos for better video engagement.
Trending Effects of Alight Motion
Alight Motion has thousands of effects, and the top trending ones are noted below.
Conclusion
Alight Motion Effects has many advantages that I have discussed in this article. You can elevate your video editing and animation skills by navigating through the effects panel, experimenting with keyframes for animations, and leveraging the pre-built templates. This was all about the use of effects on your videos in alight motion. Do read the faqs to clarify more about alight motion effects.